
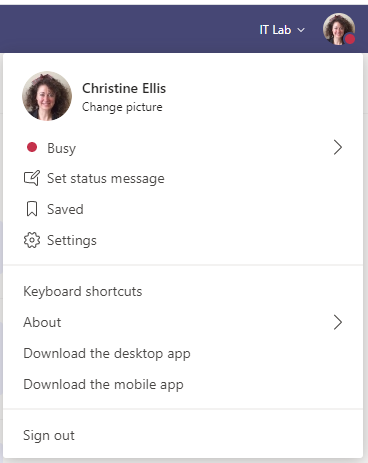
To view and manage the numbers you've blocked, select Settings and more next to your profile picture at the top of Teams and then choose Settings > Privacy. In the Accessibility section, click Turn on TTY mode. Select Settings and more next to your profile picture at the top of Teams and then choose Settings > Calls. There, under Ringtones, you can choose separate ringtones for your normal calls, forwarded calls, and delegated calls so you're able to tell them apart. To set your preferred ringtones, select Settings and more next to your profile picture at the top of Teams and then choose Settings > Calls. Type your out of office greeting in Your custom out of office greeting under Text-to-speech customized greeting, then choose when you'd like it to play under Out of office greeting. Note: If you've recorded a greeting, it'll override the text-to-speech option. To use a text-to-speech voicemail greeting, type one in Your custom greeting under Text-to-speech customized greeting. If you choose an option that includes transferring the call, set the name or number where you want your calls to go under Where should they be transferred? Default greeting languageĬhange your default greeting language by selecting the language you want under Greeting language.
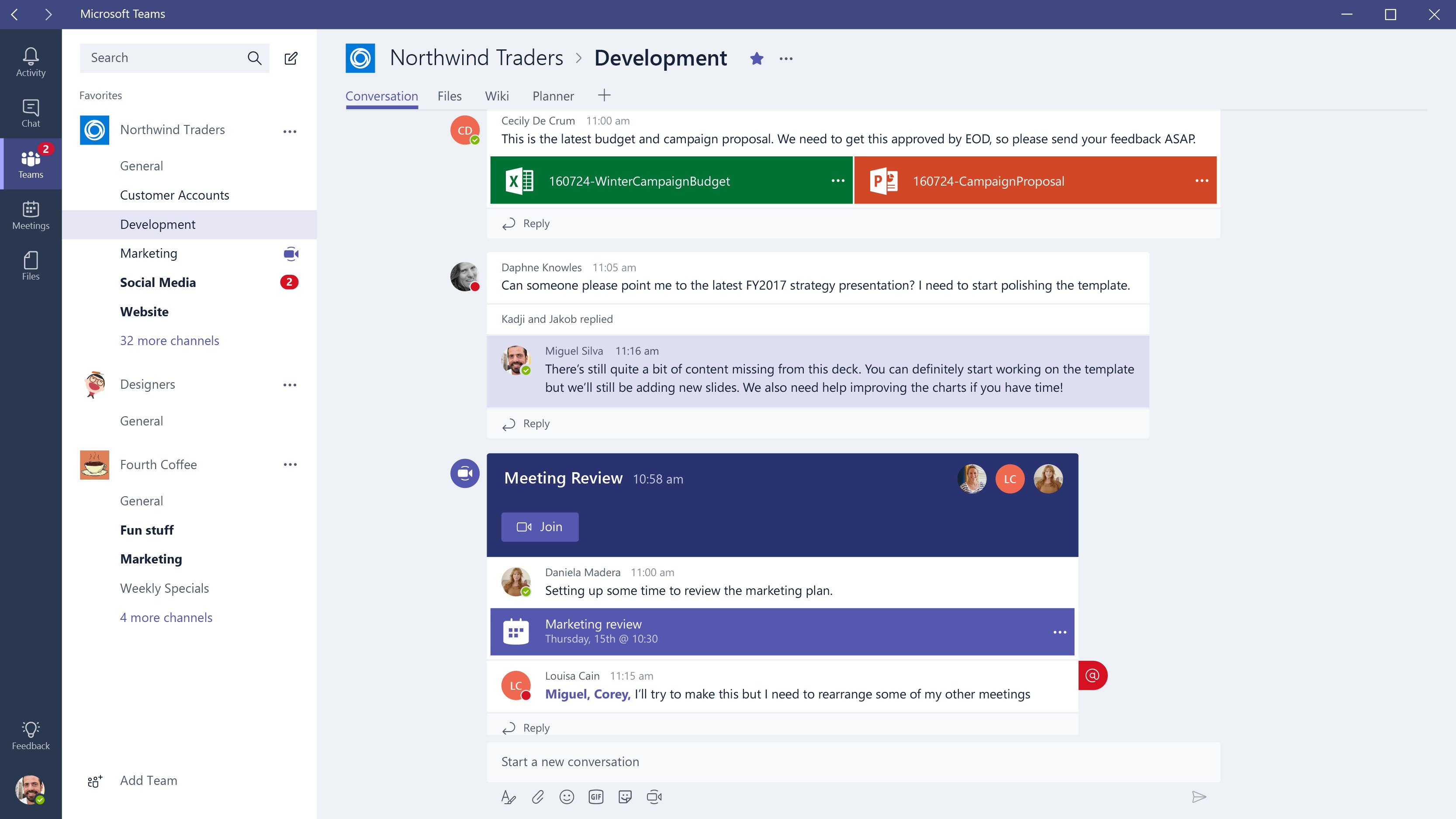
Let the caller record a message or be transferred to someone else.Įnd the call without playing your greeting. By default, Teams will play your voicemail greeting and allow the caller to record a message. To change how calls are handled once they reach your voicemail, go to Call answer rules. To record a new voicemail greeting, select Record a greeting and follow the instructions to record your message.

That's where you'll find all your voicemail settings. In the Voicemail section, click Configure voicemail. To change your voicemail settings, select Settings and more next to your profile picture at the top of Teams and then choose Settings > Calls. If you want simultaneous ring, click Calls ring me and select others under Also ring.Ĭhoose what to do with calls that go unanswered under If unanswered. Select Forward my calls if that's what you want to do. To set your call answering rules, select Settings and more next to your profile picture at the top of Teams and then choose Settings > Calls.Ĭhoose how you want Teams to handle your incoming calls in the section for Call answering rules.
Microsoft teams desktop app settings windows#
This feature is unavailable for Government High Cloud and Department of Defense tenants using the Teams desktop app for Windows and Mac. The test call feature is currently only available in Teams desktop app for Windows and Mac. It won't be retained or used by Microsoft. We'll delete your test recording immediately after the call. The test call feature is only available in English for now. After that, you'll get a summary of the test call, and you can go to your device settings to make changes. Follow the instructions from Test Call Bot and record a short message. In a test call, you'll see how your mic, speaker, and camera are working. To make a test call, select Settings and more next to your profile picture at the top of Teams and then choose Settings > Devices.Ĭhoose Make a test call under Audio devices. Answer incoming calls on any device-not just the ones that ring. If you have multiple certified devices connected to your computer, you can set one as your secondary ringer, which means it'll ring when a call comes in. Under Camera, select the camera you want Teams to use, and see a preview of that camera's video. Under Audio devices, pick the speaker and mic you want Teams to use by default. To select the mic, speaker, and camera you want Teams to use for calls and meetings, select Settings and more next to your profile picture at the top of Teams and then choose Settings > Devices. Change your default mic, speaker, or camera If you want, you can enable your delegates to make and receive calls on your behalf, as well as let them change your call and delegate settings. When you add someone as a delegate, you'll see some permissions settings. There you can see who you're a delegate for, and add and remove your own delegates. To manage who can make and receive calls on your behalf, select Settings and more next to your profile picture at the top of Teams and then choose Settings > General.įind the Delegation section and choose Manage delegates. Note: If you don't see Calls on the left side of Teams, talk to your IT admin.


 0 kommentar(er)
0 kommentar(er)
